Notes
Premiers pas avec Jitsi Meet
17 avril 2020
Dans le contexte actuel, on a de plus en plus l’occasion de communiquer grâce à Jitsi Meet. Voici quelques astuces qui peuvent rendre son utilisation un peu plus confortable pour tous.
Éviter Firefox
C’est dommage de, pour une fois, ne pas valoriser cet excellent navigateur, mais un détail du protocole utilisé par Jitsi n’a pas encore été implémenté, et ne sera pas inclus dans Firefox avant le mois de juin. En attendant, Jitsi reste utilisable avec Firefox, mais cela a un impact négatif sur la qualité audio et vidéo de tous les participants à la conférence.
Pour plus d’informations, voir l’article Vidéoconférences : Firefox et Jitsi travaillent à un meilleur support.
En attendant donc que Firefox et Jitsi règlent ce désagrément, privilégier Chromium, ou bien la solution suivante…
Jitsi Meet Electron
Electron est une coquille qui permet de transformer une application web en application multi-plateforme autonome.
Jitsi Meet Electron est donc une version de Jitsi Meet enrobée par Electron, qui permet d’utiliser cet outil de visioconférence sans avoir à passer par un navigateur web1.
Cet outil utilise par défaut le serveur principal de Jitsi, mais autorise également à configurer n’importe quel serveur Jitsi2.
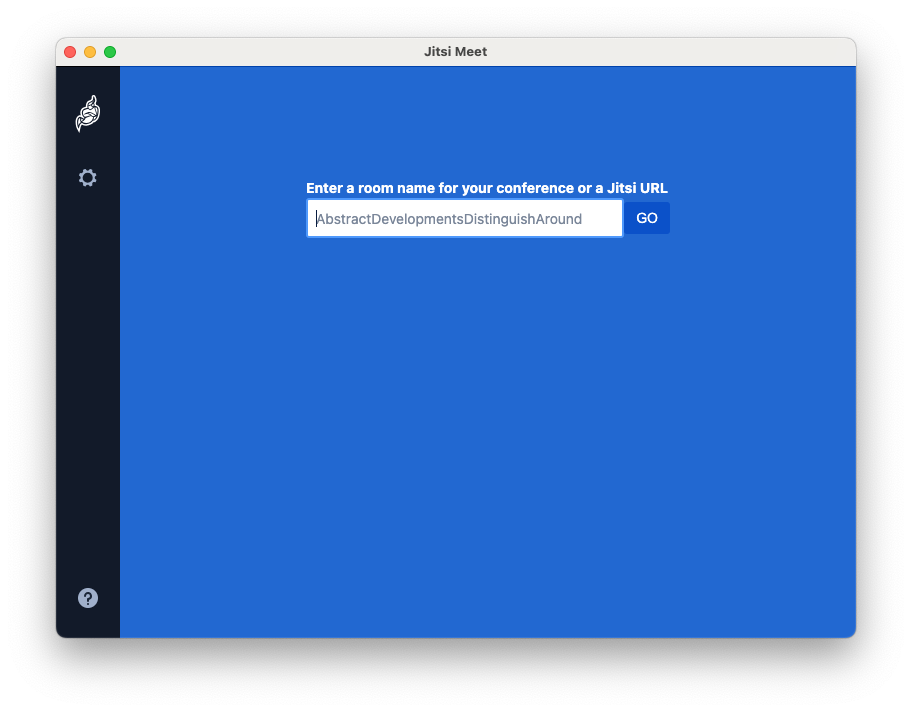
Note
Jitsi propose également sa propre version Desktop, mais celle-ci nécessite l’installation de nombreuses dépendances supplémentaires. Je n’ai pas eu l’occasion pour le moment de la tester.
Astuces
La vidéo
Si on a pas besoin forcement de se voir les uns les autres, il est utile de désactiver sa propre caméra. Cela permet une grosse économie de bande passante, et ainsi de garantir une meilleure qualité audio.
Dans la paramètres, on peut ajuster la qualité de la vidéo3. Ce réglage n’a d’influence que sur les flux vidéos qu’on reçoit, et non sur celui qu’on envoie.

L’audio
De même, si on est nombreux, il n’est pas utile de garder son micro activé en permanence. On peut donc prendre l’habitude de couper le micro.

Au clavier
L’activation et la désactivation de l’audio / vidéo peuvent se faire via les boutons du milieu, au bas de l’interface. Mais cette bascule peut également se faire rapidement à l’aide des touches du clavier : M pour le micro, et V pour la vidéo.
Il est également possible de rester appuyé sur la touche espace et ainsi être en mode push-to-talk (Que le micro soit initialement activé ou non, la touche espace coupe le micro lorsqu’on la relâche).
La plupart des raccourcis clavier peuvent être retrouvé grâce à la touche ?.

Lever la main
À cause de la latence entre émission et réception, il est parfois compliqué d’interagir à plusieurs personnes. On se coupe la parole ou on commence à parler en même temps, plusieurs fois de suite.
Dans d’autres cas, par exemple au cours d’une présentation par l’un des participant, on ne sait pas si on peut l’interrompre ou non pour poser une question.
Jitsi propose une fonctionnalité permettant de lever la main. La ou les personnes menant les échanges, animant la discussion peuvent alors donner la parole, au moment opportun, à celles qui se sont manifestées ainsi.

Penser à baisser la main une fois qu’on s’est exprimé.
Cette fonctionnalité est accessible via un bouton en bas à gauche de l’interface, ou bien via la touche R.
Mosaïque
Dès lors qu’il y a plus de 3 participants et qu’il n’y a rien à voir (pas de diffusion vidéo), le mode mosaïque, accessible via un bouton en bas à droite de l’interface, permet de se rendre compte plus facilement de qui s’exprime à quel moment.

Une erreur, une question, une remarque, n’hésitez pas : @mab_ ou directement par une pull-request.
- En interne, Electron utilise un pseudo-Chromium. Pour plus de détail, voir le site d’Electron.↩
- À condition que soit activée la fonctionnalité External API sur le serveur.↩
- Ce réglage n’est disponible qu’en dehors du mode peer-to-peer qui s’active automatiquement lorsqu’il n’y a que deux participants.↩